
После включения компьютера у вас возник «черный экран» и загрузка система не продолжилась?
Не нужно паниковать при возникновении подобной ситуации и спешить обращаться за помощью к специалистам. В большинстве случаев такую проблему можно устранить собственными силами. И только в случае, если рекомендации по ремонту устройства не оказали нужного воздействия, следует доверить эту работу сервисному центру. Специалисты компании “КомпРемонтСервис” при необходимости проведут замену матрицы и других компонентов, в которых мог произойти сбой, а также осуществят мелкий ремонт техники. У нас имеется все необходимое для этого оборудование и комплектующие, поэтому ремонт “черного экрана” компьютера будет произведен в кратчайшие сроки без каких-либо потерь!
Типичные причины неисправности
Если Вы приняли решение попробовать самостоятельно привести компьютер “в чувство”, то данный материал поможет Вам в этом деле. Прежде всего, необходимо установить причину неисправность оборудования — она может быть следующей:
- Сбой в поступлении питания, неполадки в аккумуляторе или зарядном устройстве. При критично низком заряде, устройство не будет загружаться.
- Неисправность дисплея, ламп подсветки.
- Резкое отключение компьютера, которое привело к выходу из строя одного из мостов.
- Засорение кулера, проблемы с вентиляцией.
- Критическая ошибка операционной системы.
- Сбой в настройке системы и BIOS.
- Избыточное количество установленных на HDD “тяжелых” игр или программ, особенно в том случае, если они заражены вирусами.
- Сбой в RAM или процессоре.
- Механическое повреждение плат.
- Индивидуальные неисправности, в зависимости от модели и конструкции устройства.
Что делать — компьютер включился, но экран черный?
Давайте разберемся в причинах, которые могли привести к такому результату:
- Было переключение экрана компьютера на внешний монитор с отключением штатного. Необходимо проверить, возможно, что для решения проблемы нужно всего лишь заново подключить “родной” экран устройства.
- На жестком диске накопилось слишком много мусорной информации (ненужных и нерабочих файлов), а чистка и оптимизация не была проведена. Почистите реестр от хлама, и после перезагрузки появится изображение и значительно повысится работоспособность компьютера.
- Если все индикаторы зажглись, кулер заработал — загрузка системы идет. “Черный экран” в этом случае говорит о неисправности видеокарты, либо матрицы. Подключите внешний монитор. Если картинка все так же не появляется — устройство следует передать в сервисный центр, т.к. потребуется ремонт или замена видеоплаты.
- Если не загораются индикаторы и не слышно никаких звуков — система не загружается. В этом случае могла заклинить кнопка включения (вследствие повреждения или попадания жидкости). Если качественная чистка не помогла, потребуется разбор компьютера.
- Проверьте соединения шлейфа монитора — провода могли отойти, из-за чего цифровая информация не передается на экран.
- Возникла неисправность в лампе подсветки или трансформаторе. Признаками ее могли быть некоторые искажения изображения на мониторе, которые наблюдались до появления “черного экрана”, при стабильной работе компьютера. Негодные лампы заменяются в мастерских, а если проблема в трансформаторе, то иногда его даже не нужно заменять — потребуется только замена трансформаторного масла.
Как починить “черный экран” самостоятельно?
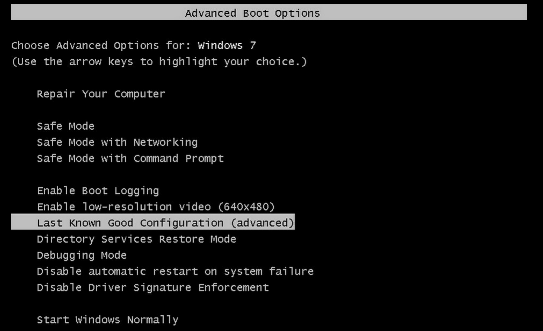
Если проблема возникла в аппаратных настройках — то трудностей с избавлением от нее возникнуть не должно, даже у рядового пользователя, ранее не сталкивающегося с подобной ситуацией. Ранее мы рассмотрели методы предварительной диагностики. Теперь, на основе их, можно применять безопасные способы устранения неполадок.
- Подключите компьютер к сети. Поменялось ли состояние индикаторов? Если нет никакого эффекта, внимательно осмотрите подключение зарядного устройства, начиная от розетки и до самого устройства. Переподключите штекеры.
- Если зарядка идет, но изображение так и не появилось, попробуйте подключить второй монитор. При появлении изображения необходимо сделать откат системных настроек к базовым.
- Экран компьютера все еще не загорелся? Отсоедините шлейф матрицы и прочистите контакты. Если шлейф поврежден, то чистка уже не поможет — необходимо заменять его на новый.
- После долгой непрерывной работы компьютера также возможен его перегрев. Нужно дать ему полноценно остыть, проследить, чтобы отверстия вентиляции не были ничем загорожены. При выходе вентиляционной системы из строя, устройство может автоматически отключаться. Перегрев выводит из строя платы компьютера, поэтому к вопросу вентиляции и охлаждения нужно подойти серьезно. Проведите замену термопасты кулера, не лишним также будет приобретение охлаждающей подставки.
- Если Вы диагностировали, что не работает только дисплей, может помочь переустановка операционной системы или сброс заводских настроек. Для начала можно сделать откат на точку восстановления, но если никакого эффекта не последовало, предстоит сделать полной сброс. Убедитесь, что никаких важных несохраненных данных на компьютере у вас не осталось.
Алгоритм сброса настроек:
- Отсоединить устройство от питания.
- Извлечь батарею.
- Зажать на 30 секунд кнопку включения для сброса заряда.
- Подключить аккумулятор, запустить компьютер. При включении зажать клавиши Del и F2 (запустить настройки BIOS).
- В меню перейти на Load BIOS Setup Defaults или Load Safe-Fail Defaults.
- Перезагружаем компьютер. Готово!
В некоторых случаях может помочь полная переустановка BIOS с загрузочной флешки. Главное не ошибиться с подбором файла установки — убедитесь, что ОС и модель устройства поддерживаются. Перед установкой также проверьте, чтобы батарея была полностью заряжена. Нередко обрыв тока во время установки БИОС вызывает неисправность техники, с которой даже специалисту будет не под силу справиться.</>
Извлечение и очистка модуля RAM также может способствовать разрешению проблемы. Последовательность действий:
- Отключить питание и аккумулятор.
- Снять крышку компьютера или открыть слот для оперативной памяти (в зависимости от конструкции).
- Достать модули. Если нет под рукой специальных инструментов, можно воспользоваться любым тонким неострым предметом.
- Очистить слоты от пыли.
- Далее проделать все в обратном порядке.
Чистку конструкции нужно проводить как минимум раз в год. Некоторые модификации подразумевают наличие впаянной памяти, в этом случае не обойтись без помощи опытного мастера. Наличие трещин и заметных повреждений также говорит о необходимости обращения в сервисный центр.
Почему нужно обращаться к нам

Если ни одна предложенная в статье рекомендация Вам не помогла, то для решения проблемы обратитесь в наш сервисный центр. Мы сможем установить неисправность Вашего устройства и оперативно устранить ее. Если проблема заключена в “железе”, то специалисты без труда заменят все нужные детали и платы, чтобы вернуть оборудование в рабочее состояние.
Мы работаем с устройствами любых типов, моделей и производителей и знаем, как починить компьютер, если возник “черный экран” или любая иная неисправность. Помните, что неумелое вмешательство в технику может обойтись дороже ремонта в сервисном центре, поэтому если Вы не уверены в своих силах, доверьте это мастеру своего дела!
Наши мастера — наша ценность и гордость. Именно эти люди выезжают по всей Москве 7 дней в неделю 365 дней в году для того, что спасти вас — клиентов — починить и наладить работу компьютерной техники. У каждого за плечами многолетний опыт, сотни и тысячи настроенных ПК, а также классные отзывы и желание помочь людям.
Порядок нашей работы
- Выезд мастера и диагностика — обычно 40-60 минут.
- Согласование стоимости по прайс-листу.
- Выполнение работ мастером — около 1 часа.
- Заключение Договора и предоставление Гарантии.
- Все наши специалисты проходят тестирование и сертификацию.
- Предоставляем Гарантию на все работы и оборудование до 3 лет.
- Выезд специалиста по Москве осуществляется бесплатно.
- Стоимость выезда по Московской области уточняйте по телефону.
